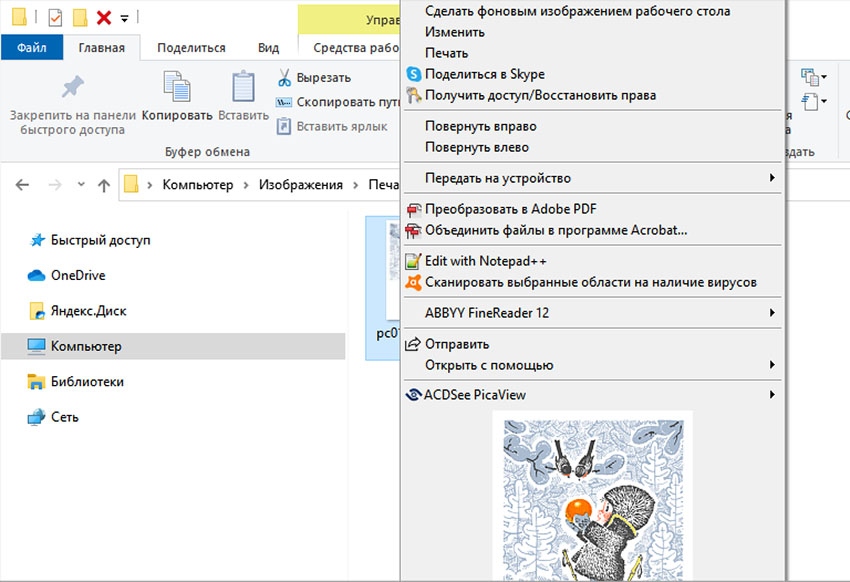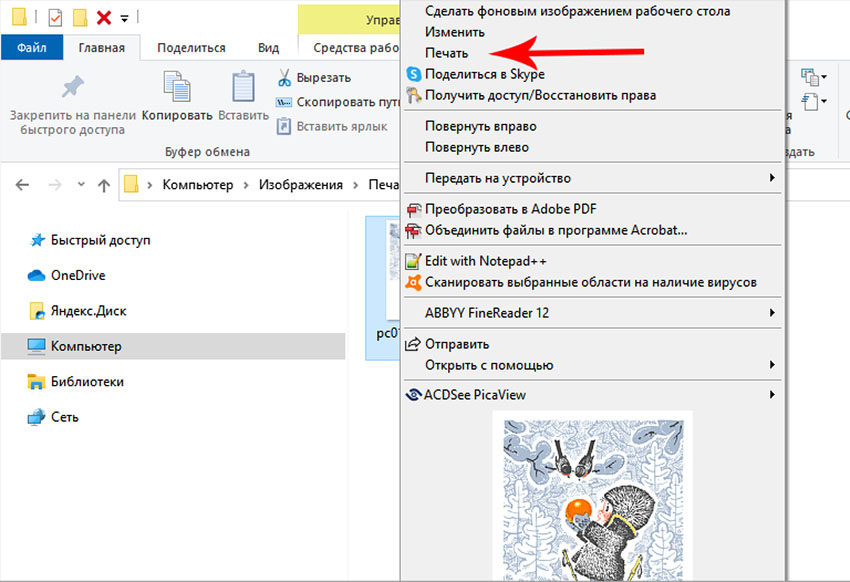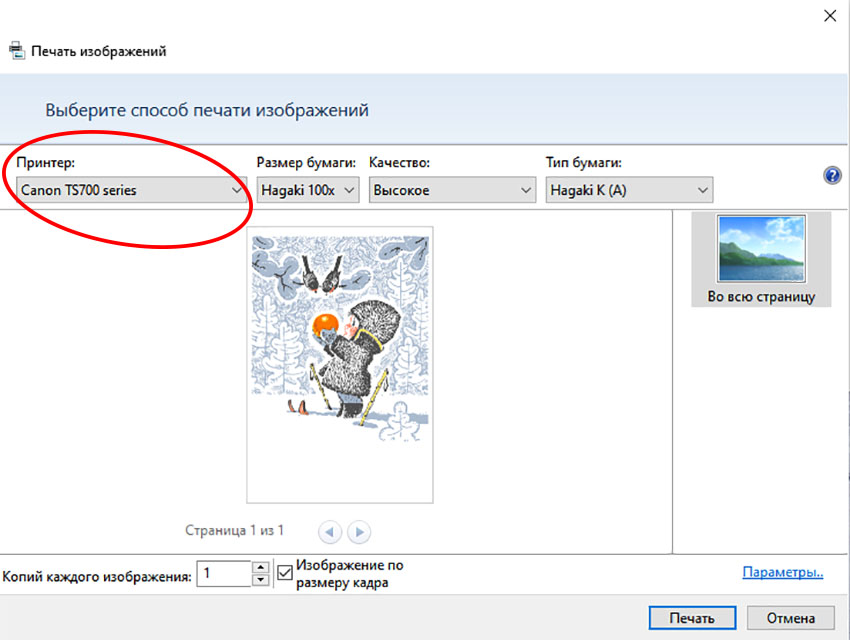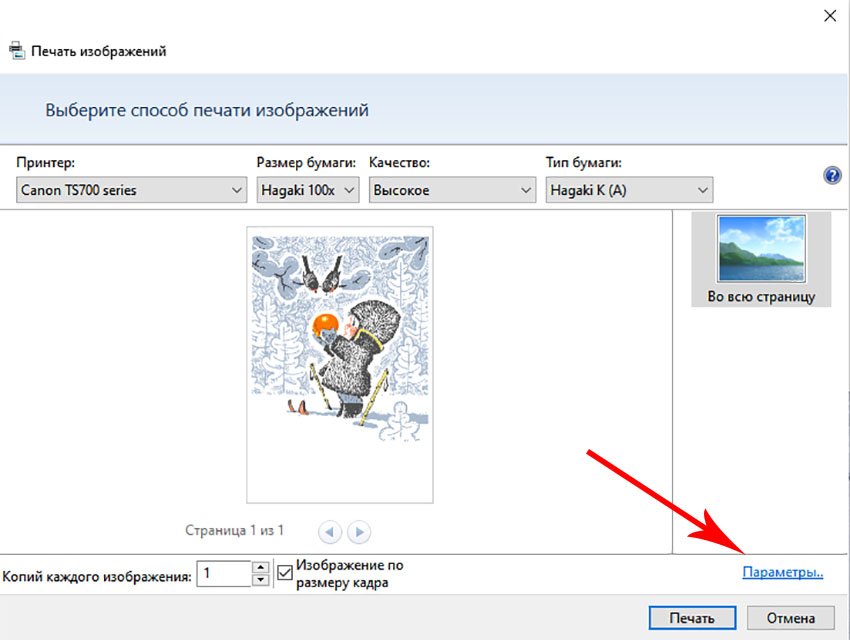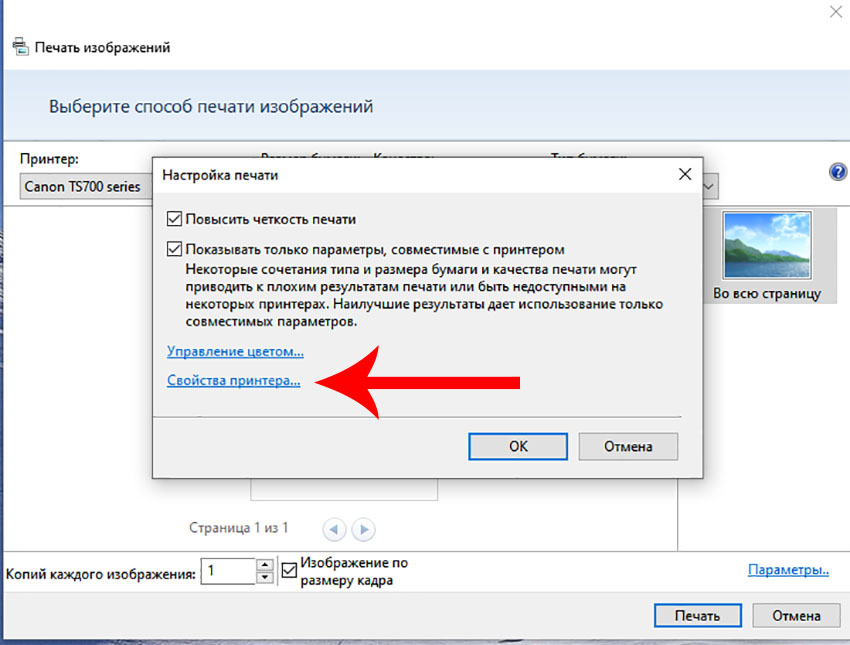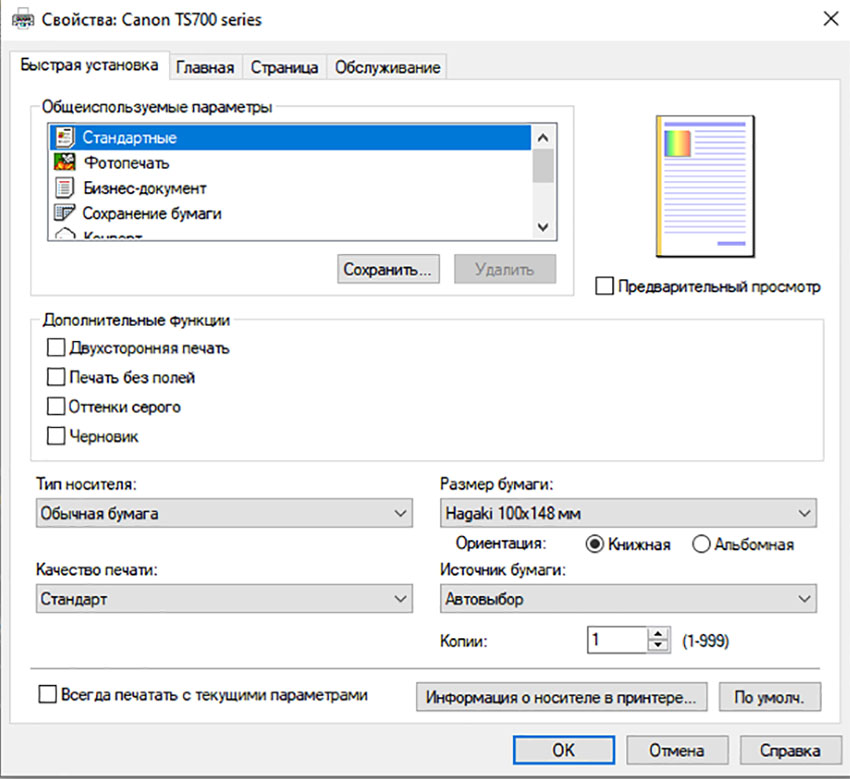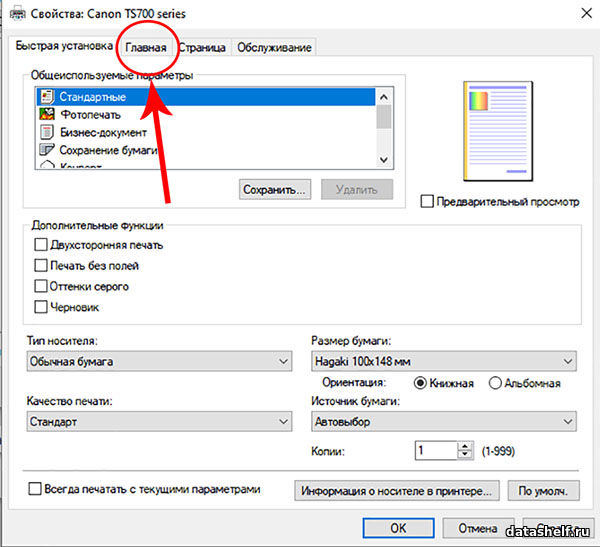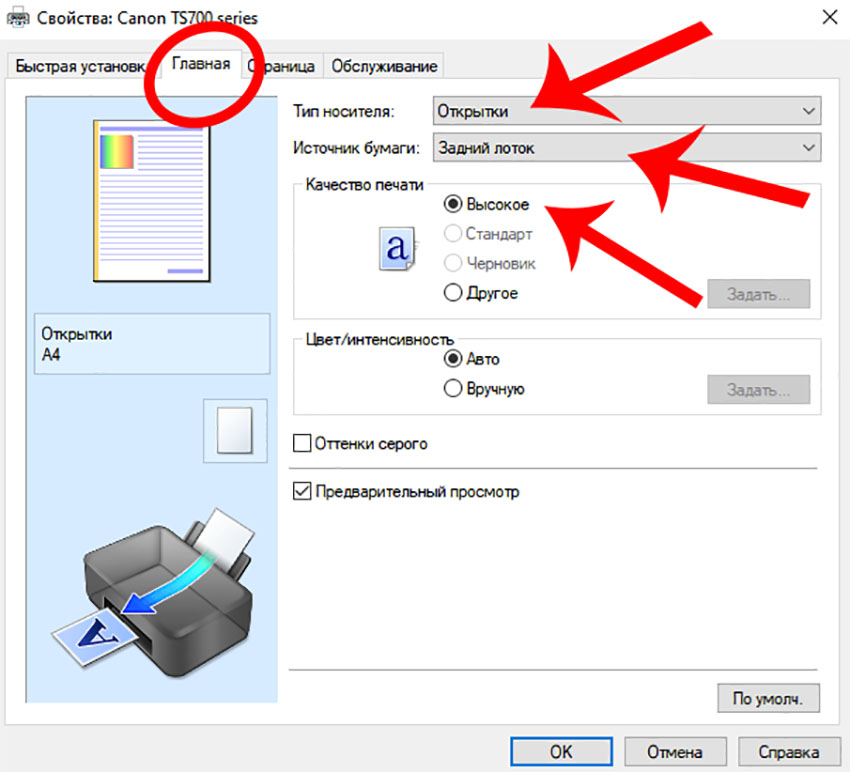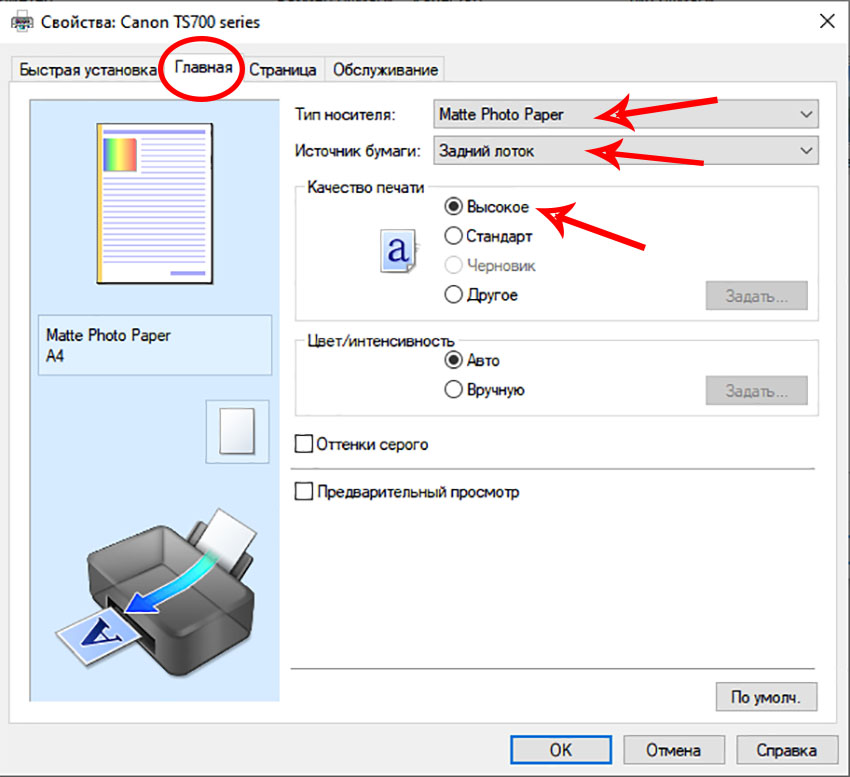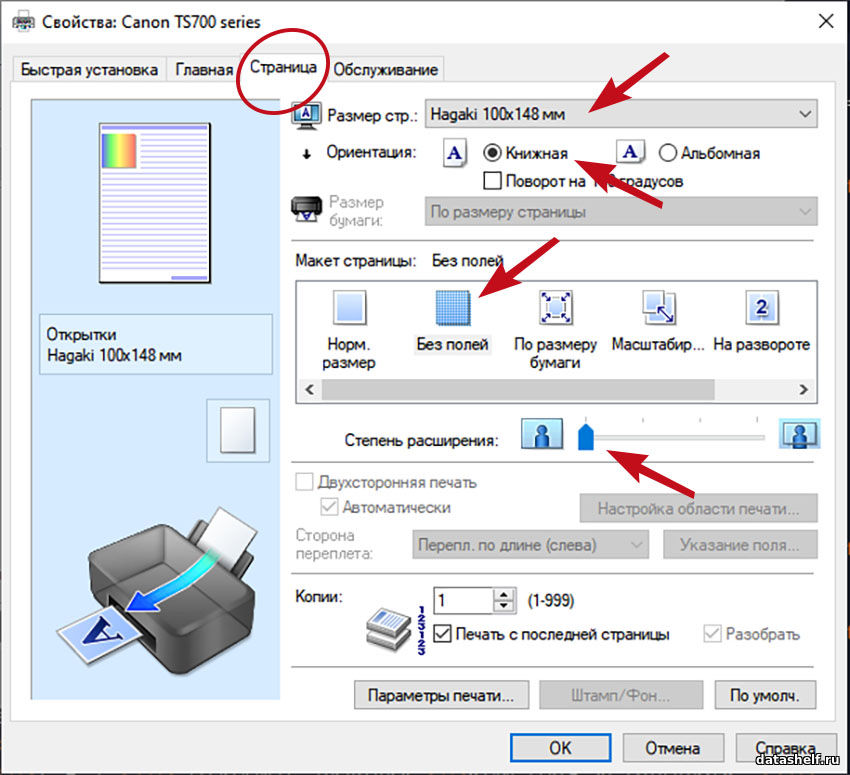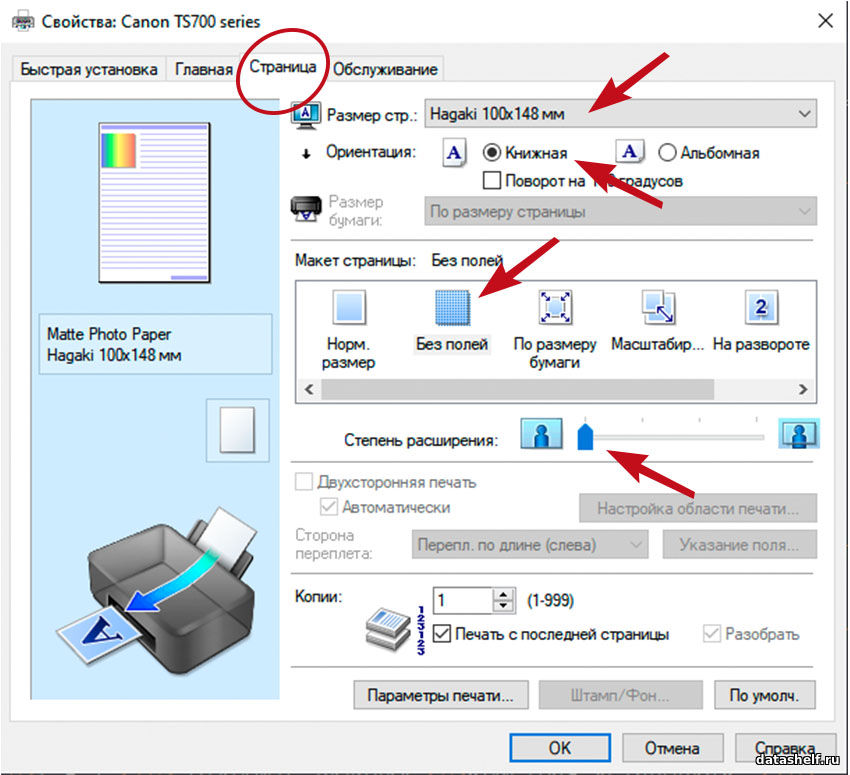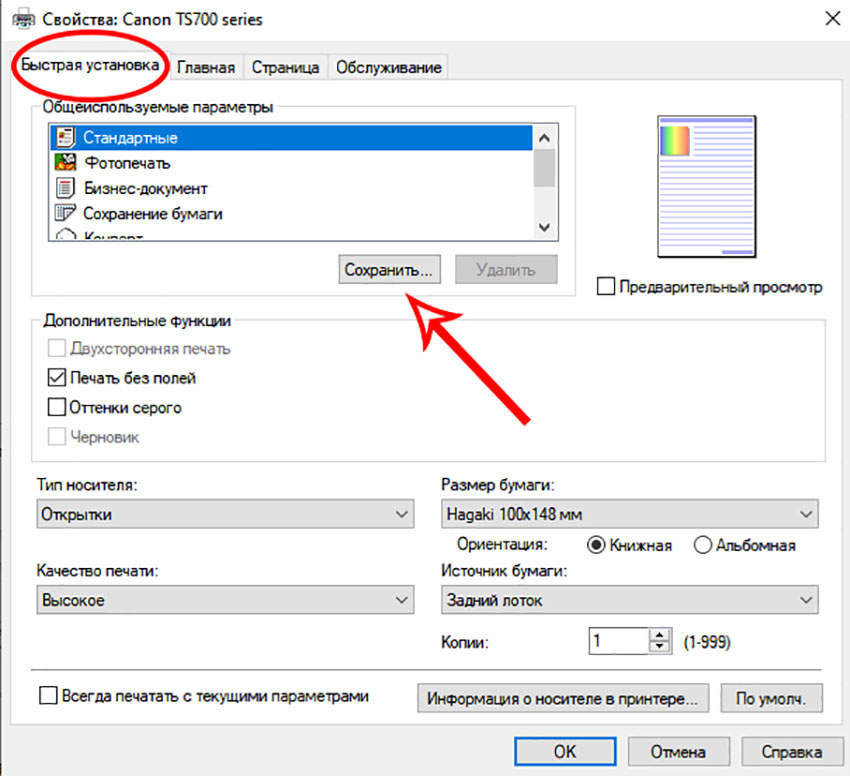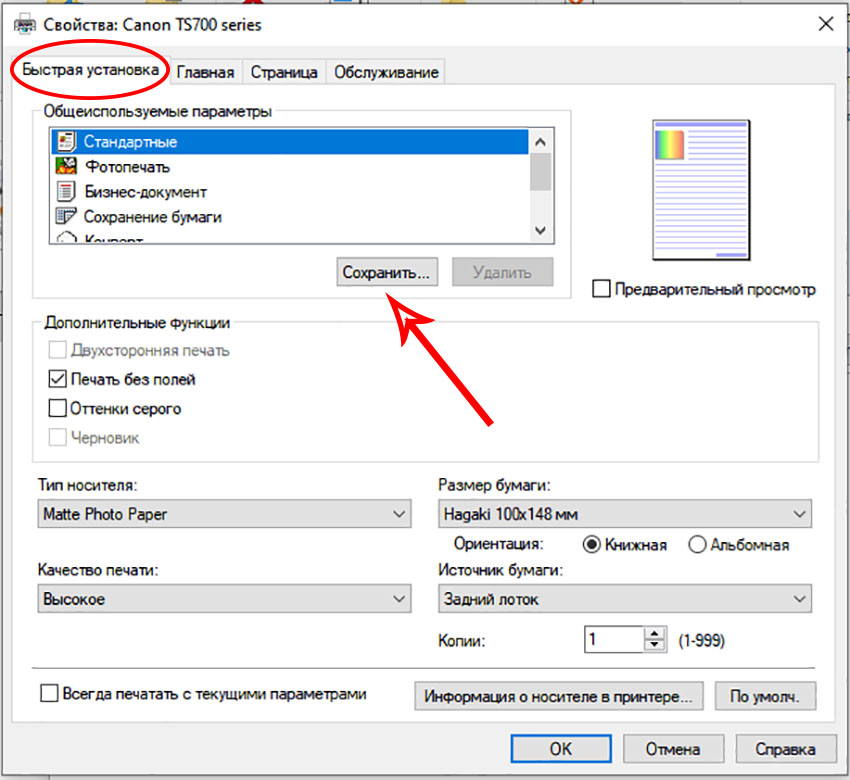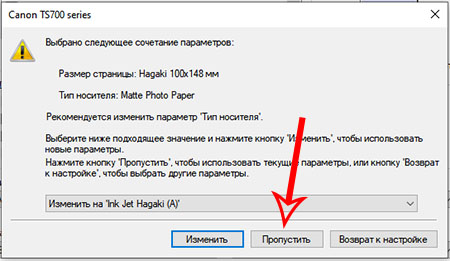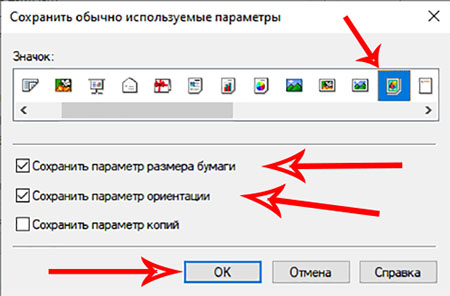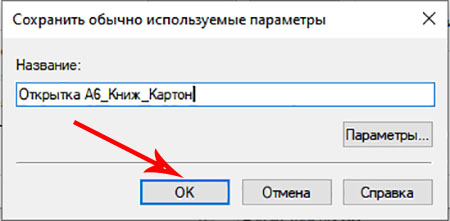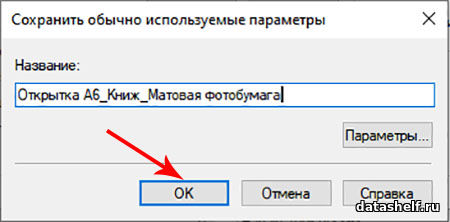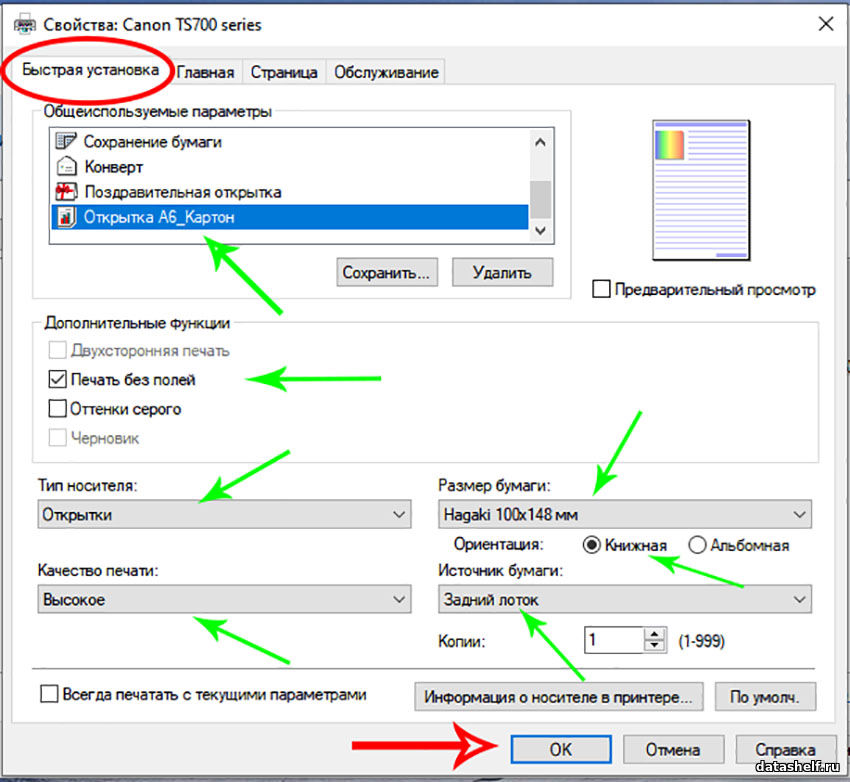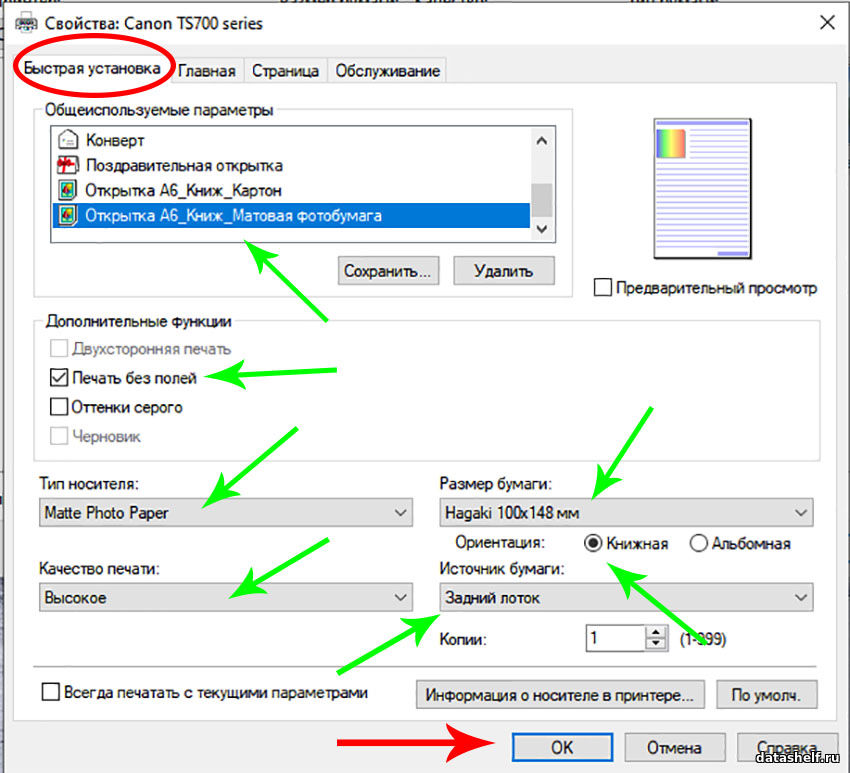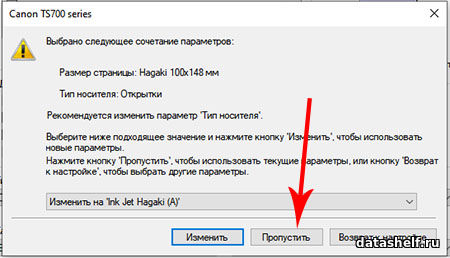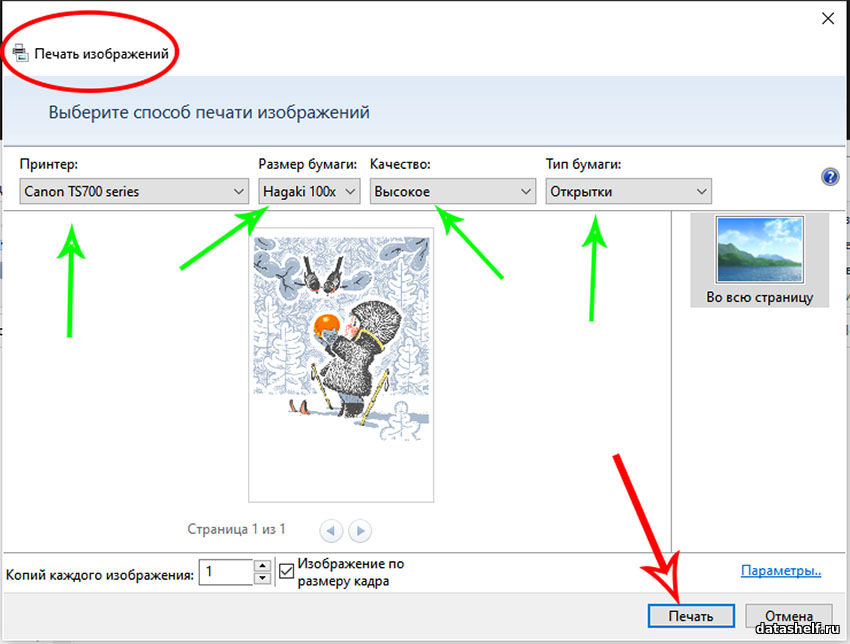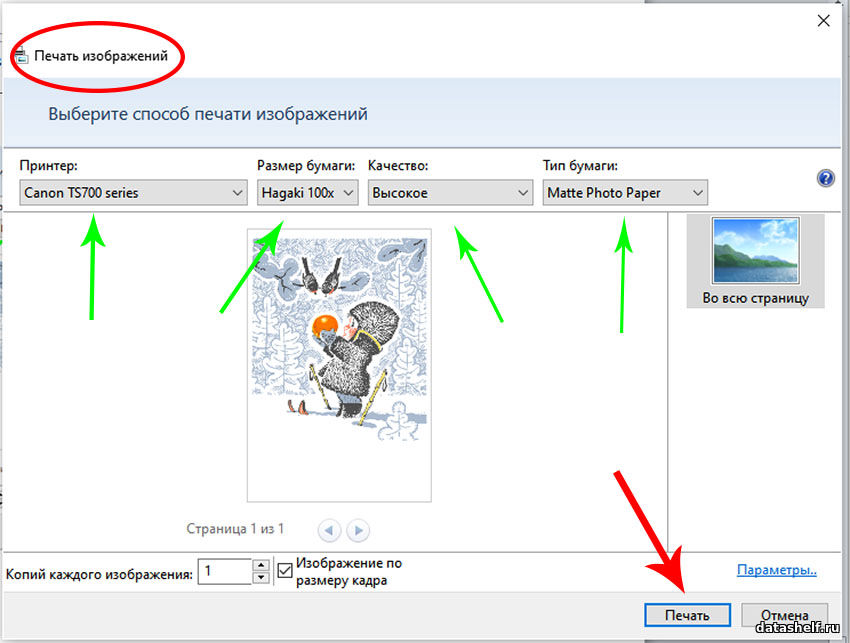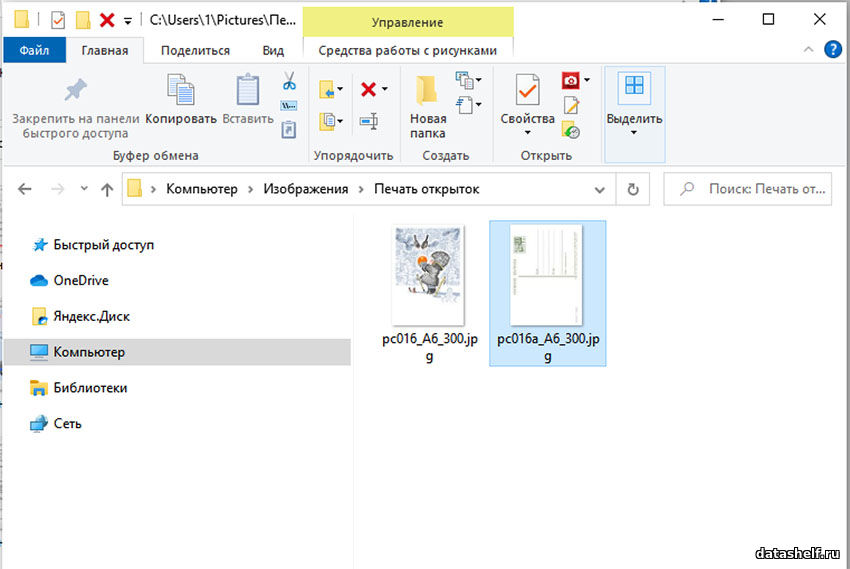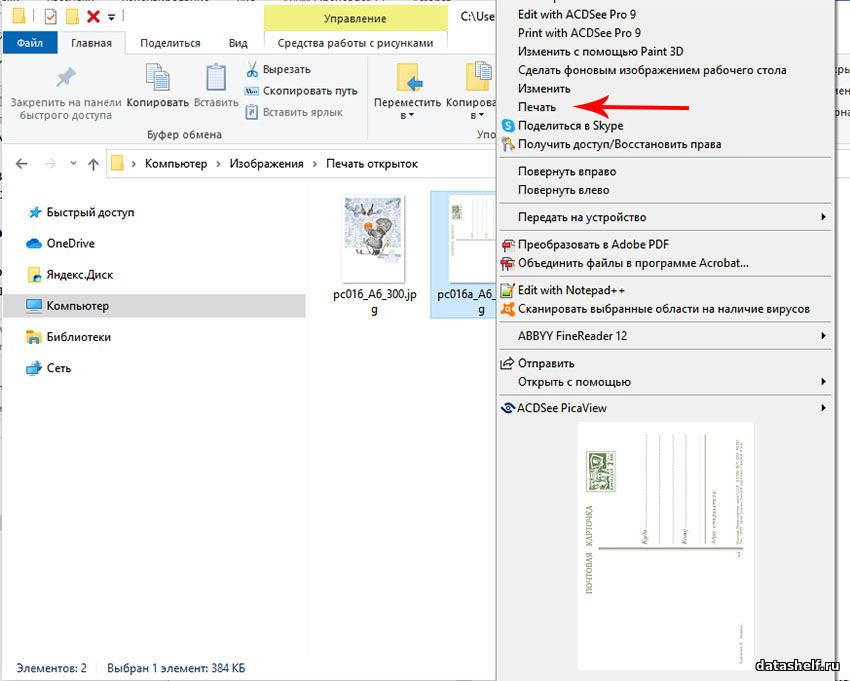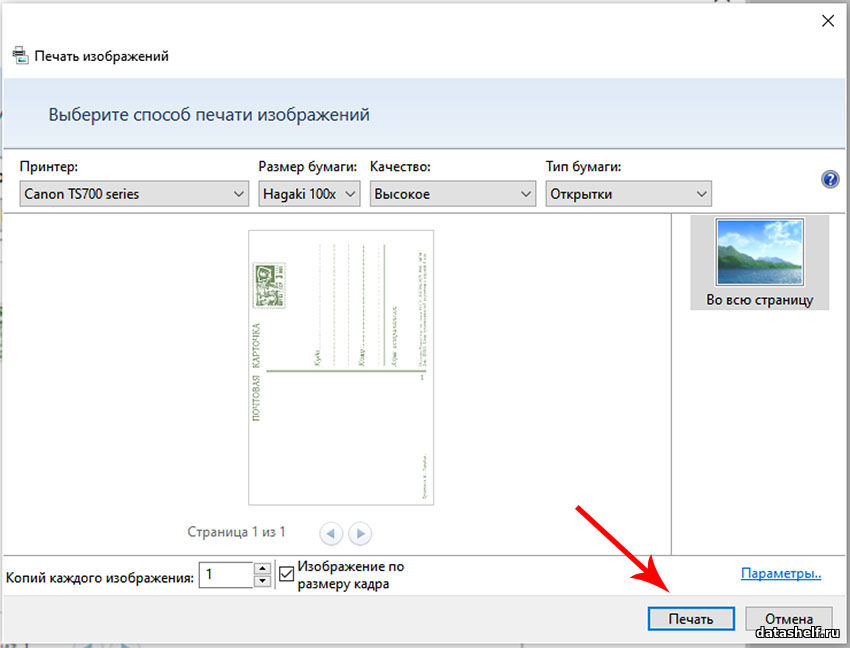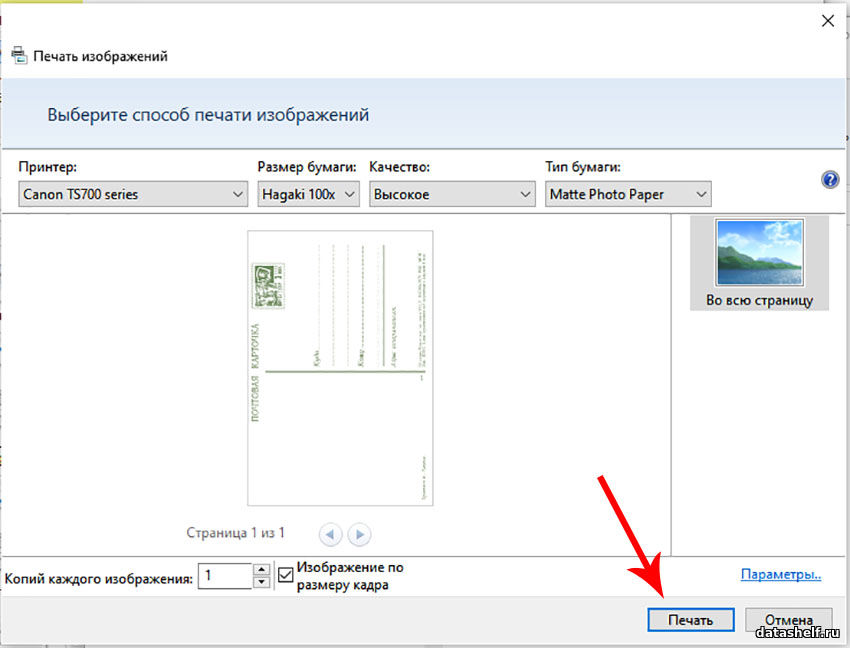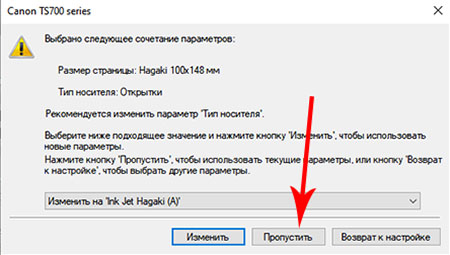|
Печатаем открытки дома
| |
|
В качестве примера в статье описан порядок действий при печати копии открытки на струйном принтере Canon TS 704. Исходные файлы берем здесь. Выбираем бумагу для печати. Для печати почтовых карточек использовалась мелованная, офсетная, карточная и другие виды бумаг плотностью 180-250 г на кв. м. Для нашей цели вполне подойдет картон для детского творчества или скрапбукинга, а также фотобумага соответствующей плотности. Конечно, открытка будет выглядеть лучше при печати на более «толстой» бумаге, но тут нужно учитывать, какую максимальную плотность бумаги сможет «переварить» Ваш принтер. Также нужно учесть, что если Вы предполагаете использовать открытку, напечатанную на картоне, для пересылки по почте без конверта, то потребуются дополнительные меры по защите изображения от повреждений и влаги. Например, ламинирование или лакировка. Печатая на специальных сортах фотобумаги, можно избежать таких проблем. В нашем примере используется двусторонний белоснежный картон «Мульти-Пульти», разрезанный на заготовки размером 105 х 148 мм, и двусторонняя матовая фотобумага «Lomond Postal Series» формата А6. Содержание
1. Загрузка бумаги в принтер1.1. Включите принтер и откройте крышку заднего лотка 1.2. Откройте крышку отверстия для подачи бумаги 1.3. Загрузите бумагу в книжной ориентации стороной для печати вверх 1.4. Отрегулируйте положение направляющих по обеим сторонам бумаги 1.5. Закройте крышку отверстия для подачи бумаги. На ЖК-дисплее принтера появится экран регистрации информации о бумаге для заднего лотка. Нажмите кнопку ОК рядом с дисплеем 1.6. С помощью кнопок и укажите размер бумаги, загруженной в задний лоток:
Нажмите кнопку ОК 1.7. С помощью кнопок и укажите тип бумаги:
Нажмите кнопку ОК 1.8. Обязательно выдвиньте лоток приема бумаги перед печатью 2. Установка параметров печати в драйвере принтера2.1 Открываем окно драйвера печати Windows 2.1.1. Откройте папку компьютера, в которой находятся файлы изображений открытки. Выберите файл стороны открытки с изображением:
2.1.2. Щелкните правой кнопкой мышки на файле картинки. Откроется вертикальное меню «Файл»:
2.1.3. В меню «Файл» выберите команду «Печать»:
Откроется окно драйвера печати Windows:
2.2. Открываем окно настройки драйвера принтера 2.2.1. В окне драйвера печати Windows нажимаем кнопку «Параметры»:
2.2.2. В окне «Настройка печати» нажимаем «Свойства принтера»:
Открывается окно настройки драйвера принтера:
2.3. Устанавливаем параметры печати в драйвере принтера 2.3.1. В окне настройки драйвера принтера открыть вкладку «Главная»
2.3.2. На вкладке «Главная» устанавливаем следующие параметры:
Для печати на картоне:
Для печати на матовой фотобумаге:
2.3.3. Открываем вкладку «Страница» и устанавливаем параметры печати:
Для печати на картоне:
Для печати на матовой фотобумаге:
2.4. Регистрация набора установленных параметров (профиля конфигурации печати) в драйвере принтера 2.4.1. Откройте вкладку «Быстрая установка». Нажмите кнопку «Сохранить» Печать на картоне:
Печать на матовой фотобумаге:
В случае появления предупреждающего сообщения нажмите кнопку «Пропустить»:
2.4.2. В открывшемся окне «Сохранить обычно используемые параметры» в поле «Название» впишите название набора параметров, которые в дальнейшем будут обычно использоваться при печати открыток с вертикальным расположением рисунка. Например: «Открытка А6_Книж_Картон» или «Открытка А6_Книж_Матовая фотобумага». Затем нажмите на кнопку «Параметры»: Печать на картоне:
Печать на матовой фотобумаге:
2.4.3. В следующем окне отмечаем галочками поля «Сохранить параметр размера бумаги» и «Сохранить параметр ориентации», выбираем значок и нажимаем кнопку «ОК»:
Откроется окно "Сохранить обычно используемые параметры" 2.4.4. В окне «Сохранить обычно используемые параметры» нажать кнопку «ОК»: Печать на картоне:
Печать на матовой фотобумаге:
2.4.5. На вкладке «Быстрая установка» проверьте правильность установки параметров и нажмите кнопку «ОК»: Для печати на картоне:
Для печати на матовой фотобумаге:
В случае появления предупреждающего сообщения нажмите кнопку «Пропустить»
3. Печать стороны изображения открыткиВ окне драйвера печати Windows проверьте правильность установки параметров и нажмите кнопку «Печать»: Для печати на картоне:
Для печати на матовой фотобумаге:
Принтер распечатывает изображение. 4. Печать адресной стороны открытки4.1. Загрузка бумаги 4.1.1. Поместите открытку с предварительно напечатанным изображением в задний лоток таким образом, чтобы чистая сторона листа была направлена к Вам, а изображение на обратной стороне было расположено «головой» вниз.
4.1.2. Закройте крышку отверстия для подачи бумаги. На ЖК-дисплее принтера появится экран регистрации информации о бумаге для заднего лотка. Нажмите кнопку «ОК» рядом с дисплеем 4.1.3. Проверьте правильность установки размера и типа бумаги. При необходимости выполните п.п. 1.6, 1.7, 1.8. Печать 4.2.1. Откройте папку компьютера, в которой находятся файлы изображений открытки. Выберите файл изображения адресной стороны.
4.2.2. Откройте окно драйвера печати Windows:
Откроется окно драйвера печати Windows
В случае если содержимое поля «Размер бумаги» или поля «Тип бумаги» не соответствует размеру или типу бумаги, загруженной в принтер при выполнении п. 4.1, то произведите установку параметров в драйвере принтера согласно п. 5. Если параметры печати в окне соответствуют выполняемой в данный момент задаче, нажмите кнопку «Печать». Принтер выполнит печать адресной стороны открытки. 5. Применение ранее зарегистрированного в драйвере принтера набора часто используемых параметров печати5.1. Откройте окно настройки драйвера принтера согласно указаниям п. 2.2. 5.2. На вкладке «Быстрая установка» в окне «Общеиспользуемые параметры» нажмите на название набора параметров, соответствующего выполняемой печати.
5.3. При появлении предупреждающего сообщения нажмите кнопку «Пропустить»:
Откроется окно драйвера печати Windows. | |
| Автор: Dmitrich51 | |
| 27.01.2021 | |
|
Теги: |
|
| Всего комментариев: 0 | |